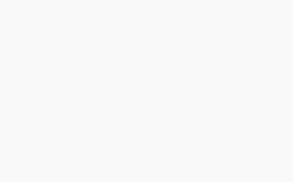想要大幅提升工作效率,告别繁琐的图纸打印过程吗?
中望CAD推出的【智能批量打印】功能让你的梦想成真!不再需要逐个打开图纸文件,即可轻松实现多图批量打印,让出图工作变得前所未有的便捷高效。快来感受“批量化”与“智能化”的完美结合吧!
🌟现在,让我们揭开三大特性技巧的神秘面纱:
1. 一次性处理多个图纸文件的批量打印,效率翻倍!
2. 当前已打开的所有图纸也能一键完成打印,简化你的操作步骤。
3. 自动识别标准图幅尺寸进行打印,无需手动调整,精准无误。
点击视频学习
智能批量打印小技巧
图文教程
01 批量打印多张图纸文
操作步骤
(1)先点击菜单【文件-智能批量打印】,或快捷键【ZWP】回车,打开【智能批量打印】的设置对话框进行设置。
(2)选择合适的打印机设置选项,这里选择打印设备为【DWG to PDF】,打印纸张为【ISO A4】。
(3)勾选【多文档打印】。
(4)点击【选择多文件】,可以通过【选择文件】或者【选择文件夹】命令来选图纸,这里用【选择文件】浏览选择本地要打印的图纸文件,点击【确定】。

(5)默认打印出的pdf文件名称【与原文件名一致】,点击【打印】,就可以一次性打印110张同名的pdf文件。
操作步骤
(1)步骤1-4和场景1相同,这里就不重复。
(2)注意勾选【多页打印】。

(3)同样去选择之前的10张图纸后,【文件名前缀】输入框上输入想要的文件名称,点击【打印】就可以获得一个PDF文件,并且里面已经包含了10张图纸页面的内容,不需要另外到pdf中做合并操作。
02 一次性打印已打开的图纸
有时当开图审核没问题后,想要对这些图纸快速打印,但是图纸来自于不同层级的文件夹,分别找到并打印会很麻烦。
这时智能批量打印的【打印已打开图纸】选项可以帮助实现快速将已打开的图纸批量打印出来。比如这里打开的四张图纸想要快速打印,
操作步骤

03 自动识别标准图幅尺寸打印
标准图幅说明:
支持A4\A3\A2\A1\A0五种标准图幅,图幅最大矩形框轮廓为下方尺寸就可以识别。
-
A4:210mm×297mm,
-
A3:297mm×420mm,
-
A2:420mm×594mm,
-
A1:594mm×841mm,
-
A0:841mm×1189mm
中望CAD软件支持自动识别标准图幅尺寸来进行打印输出,当企业有复合多功能绘图仪时可以结合使用,提高工作效率。
操作步骤
(1)点击菜单【文件-智能批量打印】,或快捷键【ZWP】回车,打开【智能批量打印】的设置对话框。
(2)选择合适的打印机设置选项,这里【图框形式】用【散线】,勾选【直接打印】,选择打印设备为【DWG to PDF】。
(3)注意【纸张设定】切换为【同图幅】。

(4)然后勾选【多页打印】,通过【选择批量图纸】选择这5个标准图幅尺寸的图框。
(5)最后点击【打印】,不同尺寸的图幅就可以识别到本身的图纸尺寸打印出来了!
望sir温馨提示:上面提到的功能需要安装中望CAD2024 sp或以上的版本才有。使用旧版的小伙伴记得升级产品版本哦~