随着春天的脚步悄然而至,万物复苏,大自然充满了生机与希望。在这个美好的季节里,让我们一起感受传统文化的魅力吧!🌸中国结,作为象征和谐、幸福、和团圆的文化符号,不仅在新春佳节时为人所喜爱,在春天这个充满生命力的时节也同样适合用来装饰家居,增添一份温馨和美好。
今天,望Sir将带你领略如何使用中望3D这款强大的设计软件,将这代表春天希望与美好的中国结完美地呈现出来。

![]()
图1. 中国结模型
一起动手画一下吧~
图文教程

图2 文件创建示意图
1)点击【草图】,在【XY平面】上新建草图,绘制一个130*130的正方形。
2)再次点击【草图】,在【XZ平面】上新建草图,选择【参考】命令,按下图参考正方形其中一条边(构造线);然后使用【点在曲线上】,选择刚才的参考线,数目为【11】;然后在以最前面 的两点为圆心绘制两个圆,约束两圆等弧长,修改圆的直径为【10】;
-
使用【绘图】命令,右键切换成切点,选择两圆弧做切线;在第二个圆心做轴,使用【镜像】命令将切线镜像,使用【画线修剪】命令修剪多余的线;
-
使用【阵列】命令,选择所有的曲线作为基体,方向选择X轴正向,数目选择【6】,间距距离选择【距离】测量两间隔点之间的距离;在左边和右边圆弧的象限点处绘制一段长度为10的直线,通过【修剪/延伸成角】把多余的线修剪,另外把右侧多余的线点全部删除;最终效果如图3。
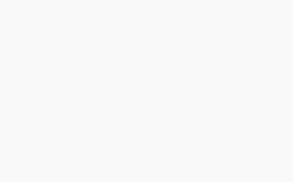
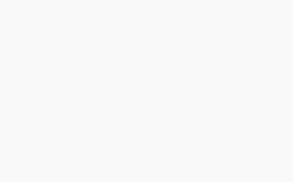 图3 单引导线
图3 单引导线
3)点击【阵列】,选择刚才的引导线作为基体,方向为Y轴正向,数目为3,间距26;
4)点击【复制】命令,选择单引导线作为实体,方向为Y轴正向,距离为13;点击【镜像】命令,选择刚复制的曲线为实体,平面选择【XY平面】镜像,将设置改成【移动】;点击【阵列】命令,选择镜像后的曲线,方向选择Y轴正向,数目为3,间距26,阵列。
5)点击【镜像】命令,将除第一根引导线外的曲线全部选择,平面选择【XZ平面】,将设置改成【复制】,镜像;如图4所示.

图4 单向引导线集
6)隐藏草图1,点击【复制】命令,选择所有的曲线,选择【动态复制】,绕【Z轴】旋转90°,绕【Y轴】旋转180°,得到交叉的曲线;如图5所示。

![]() 图5 交叉引导线集
图5 交叉引导线集
7)点击【移动】命令,选择所有的曲线,选择【绕方向旋转】,方向选择【Z轴】,轴位置选择绝对零点,角度选择【45°】。最终效果如图6所示,

图6 主体曲线部分
至此,主体曲线部分绘制完毕了。
1)选择【线框】下面的【桥接】命令,选择最左边角上两线的两端点,【开始约束】和【结束约束】的连续方式改成【G2(曲率)】,权重改成【2】,同样的方式在右边绘制,如图7所示。

![]() 图7 两端连接曲线
图7 两端连接曲线
2)同样选择【桥接】命令,选择最左边的两条倒数第二线上的两端点,【开始约束】和【结束约束】的连续方式改成【G2(曲率)】,权重改成【3】,同样的方式在右边绘制,如图8所示。

![]() 图8 第二段点连接曲线
图8 第二段点连接曲线
3)再次选择【桥接】命令,选择两两靠近的端点,【开始约束】和【结束约束】的连续方式改成【G2(曲率)】,权重改成【1】,注意上下两对端点先不处理(鼠标中键命令确认和重复),如图9所示。

![]()
![]() 图9 靠近点的连接曲线
图9 靠近点的连接曲线
4)选择【造型】下的【基准面】命令,选择最下面两端点的右边端点,偏移距离改成【5】;
点击【草图】,选择新建基准面作为草图绘制平面;选择【参考命令】,将靠近的一段引导线参考(构造线);使用【复制】命令,选择刚才参考的构造线(按住shift链选),方向选择草图基准的水平线,距离为【15】;再次链选复制后的线,右键切换为实体线,在圆弧段象限点做基准轴,把左侧多余的删除,如图10所示。

图10 流苏连接曲线
5)选择【造型】下的【基准面】命令,选择最下面两端点的右边端点,偏移距离改成【3】。再按前面第四步相同的步骤操作一次,参数均相同
6)选择【桥接】命令,选择第四步新建曲线和右侧端点,【开始约束】和【结束约束】的连续方式改成【G2(曲率)】,权重改成【1】,同样的方式把第五步的曲线也做桥接。如图11所示。

图11 流苏桥接曲线
7)点击【草图】,在【XY平面】上绘制,使用【样条曲线】命令绘制两条垂向下的流苏。再使用【线框】下面的【桥接】功能,选择第四步曲线的端点和流苏的上顶点,【开始约束】和【结束约束】的连续方式改成【G2(曲率)】,权重改成【1】,同样的方式把第五步的曲线也做桥接,如图12所示。

图12 下垂流苏
8)点击【线框】下的【复制】命令,将第4、5、6、7步(除向下的流苏)生成的曲线选择,方向选择【Z轴】,位置选择【0,0,0】,角度180°旋转。得到图13所示的模型.

![]() 图13 中国结顶部示意图
图13 中国结顶部示意图
1)使用【造型】下面的【杆状扫掠】,选择所有的曲线,直径D设置为【7】,内直径设置为【0】;得到图14所示的模型。

![]() 图14 杆状扫掠实体
图14 杆状扫掠实体
2)使用【造型】下面的【旋转】命令,点击【轮廓P】,绘图区右键点【草图】,选择【XY平面】作为草图平面,使用【矩形】下面的【角点矩形】选择两线在平面上的交点,绘制长25,宽15的矩形,如下图所示的草图。退出草图,选择过交点的长边为【轴】,其他默认,得到圆柱体。

图15 矩形图
3)使用【平面】命令,选中圆柱体的顶面,向下偏移5mm,得到新平面;
4)使用【曲面】下面的【曲面分割】命令,面选择【圆柱面】,分割体选择【新平面】;
5)选择【草图】命令,在【XY平面】建草图,绘制如图16所示草图;在使用【杆状扫掠】,直径D设置 为【7】,内径设置为0,得到挂环;

![]() 图16 挂环草图
图16 挂环草图
6)使用【造型】下面的【旋转】命令,点击【轮廓P】,绘图区右键点【草图】,选择【XY平面】作为草图平面,使用【矩形】下面的【角点矩形】选择两线在平面上的交点,绘制长25,宽10的矩形,如下图17所示的草图;退出草图,选择过杆状体中心点的长边为【轴】,其他默认,得到圆柱体;

图17 配饰草图
7)使用【平面】命令,选中圆柱体的【顶面】,向下偏移5、8、9mm,得到3个新平面;继续使用【平面】命令,选择圆柱体的【底面】,向上偏移3、4mm,得到2个新平面;
8)使用【曲面分割】命令,面选择【圆柱面】,分割体选择【5个新平面】;
9)选择【拉伸】命令,轮廓选择【圆柱】下底面的边,结束点E设置为【88】,设置选择【开放】,的到圆柱片体,如下图18所示。

![]() 图18 流苏配饰
图18 流苏配饰
10)使用【镜像几何体】命令,实体选择5、7、8绘制的模型,平面选择【XZ平面】镜像,得到第二个配饰体;
11)选择【DA工具栏】里面的【隐藏】功能,选择所有的草图、曲线,全部隐藏;另外再通过【切换基准面的显示状态】隐藏所有的基准面。

图19 双配饰
至此,中国结绘制完毕。
在视觉样式在进行简单渲染与模型颜色设置即可得到如下图效果。

![]()
![]()
![]()
![]()
![]()
![]()
![]()
![]()
![]()






















