工具太多找不到?界面复杂不习惯?
每位设计师都有自己的工作习惯,面对CAD繁多的功能和界面,怎样才能打造一个贴合个人使用习惯、提升工作效率的UI界面呢?
望Sir有招!今天,望 Sir将带大家一步步DIY 中望CAD界面,从工具栏、菜单栏、快捷菜单、选项卡到按钮图标,帮你打造一款完全贴合个人偏好的UI界面!
不方便跟随视频学习的小伙伴,可以对照图文教程设置👇🏻
打开中望CAD,在命令行输入【CUI】命令,或者点击软件界面底部工具栏右下角的齿轮图标选择【自定义】,进入【自定义用户界面】;
在【自定义用户界面】左上角的【所有文件中的自定义设置】中找到【工具栏】,点击鼠标右键选择【新建工具栏】,并对工具栏进行命名;
在【命令列表】内选择需要添加到工具栏的命令,用鼠标选中命令列,按住鼠标左键将其拖动到新建工具栏下方,并可根据自己的需要定义【按钮图像】与命令排列顺序;
PS:可利用【命令列表】的【搜索命令列表】功能,输入命令名称快速检索需要添加到工具栏命令(注意,此处命令仅支持中文搜索)
完成工具栏设置后,点击【应用】→【确定】,回到软件界面,就可以看到自己DIY的工具栏出现在绘图区域啦!
不方便跟随视频学习的小伙伴,可以跟随图文教https://v.zwsoft.cn/sv/500d5f51-193486e5b8b/500d5f51-193486e5b8b.mp4程设置👇🏻
打开中望CAD,在命令行输入【CUI】命令,或者点击软件界面底部工具栏右下角的齿轮图标选择【自定义】,进入【自定义用户界面】;
在【自定义用户界面】左上角的【所有文件中的自定义设置】中找到【菜单】,点击鼠标右键选择【新建菜单】,并对菜单进行命名;
如需创建子菜单,可用鼠标选中刚自主创建的菜单栏名称,点击鼠标右键选择【新建子菜单】并对子菜单命名;
在【命令列表】内选择需要添加到菜单栏的命令,用鼠标选中命令列,按住鼠标左键将其拖动到新建菜单栏下方,并可根据自己的需要定义【按钮图像】与命令排列顺序;
PS:可利用【命令列表】的【搜索命令列表】功能,输入命令名称快速检索需要添加到菜单栏命令(注意,此处命令仅支持中文搜索)
完成上述设置后,点击【应用】→【确定】,回到软件界面,就可以看到自己DIY的菜单栏啦!
打开中望CAD,在命令行输入【CUI】命令,或者点击软件界面底部工具栏右下角的齿轮图标选择【自定义】,进入【自定义用户界面】;
在【自定义用户界面】左上角的【所有文件中的自定义设置】中找到【快捷菜单】下的【默认模式上下文菜单】,用鼠标点击加号,展开信息列表;
在【命令列表】内选择需要添加到快捷菜单的命令,用鼠标选中命令列,按住鼠标左键将其拖动到【默认模式的上下文菜单】中,并可根据自己的需要定义【按钮图像】与命令排列顺序;
PS:可利用【命令列表】的【搜索命令列表】功能,输入命令名称快速检索需要添加到快捷菜单的 命令 (注意,此处命令仅支持中文搜索)
完成上述设置后,点击【应用】→【确定】,回到软件界面,在绘图区域点击右键,即可看到自己添加的命令啦!
在中望CAD的【工作空间】-【二维草图与注释】主题下,我们可以看到默认包含多个【选项卡】。而每个选项卡又由多个面板组成,在面板上分布着大小不一的命令按钮。
如何让这些【选项卡】更复核后自己的使用习惯呢?跟随望 Sir 一起来看看吧~
打开中望CAD,在命令行输入【CUI】命令,或者点击软件界面底部工具栏右下角的齿轮图标选择【自定义】,进入【自定义用户界面】;
① 新建面板:在【自定义用户界面】左上角的【所有文件中的自定义设置】中找到【功能区】,点击,鼠标选中【面板】,点击鼠标右键选择【新建面板】,并对面板进行命名;
② 展开面板信息:用鼠标点击新创建面板前的加号,在下拉菜单选项中选择【第1行】;
③ 设置面板命令:在【命令列表】中选择需要添加到面板的命令,用鼠标选中命令列,按住鼠标左键将其拖动到自定义面板【第1行】的下方,并可根据自己的需要定义【按钮图像】与命令排列顺序;
④ 新建子面板:如需创建子面板,可用鼠标选中自定义面板下的【第1行】,点击鼠标右键选择【新建子面板】并对子面板命名;鼠标选中子面板,点击鼠标右键选择【新建行】,即可在【命令列表】中选择需要添加到子面板的命令,进行相关设置;
在【自定义用户界面】左上角的【所有文件中的自定义设置】中找到【功能区】,点击,鼠标选中【选项卡】,点击鼠标右键选择【新建选项卡】,并对选项卡进行命名;
鼠标点击新建的自定义主面板,点击鼠标右键选择【复制】,鼠标上滑找到【功能区】-【选项卡】中新创建的选项卡,鼠标选中后点击右键选择【粘贴】即可;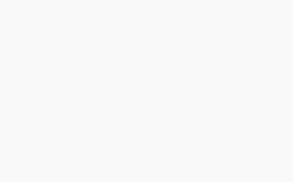 PS:除添加自定义面板外,还可以将默认的【面板】添加到自定义选项卡中,具体操作方法类似。
① 进入自定义工作空间:查找
PS:除添加自定义面板外,还可以将默认的【面板】添加到自定义选项卡中,具体操作方法类似。
① 进入自定义工作空间:查找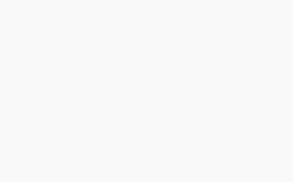 图标下的【工作空间】,找到【二维草图与注释】,鼠标点击右键选择【自定义工作空间】,启动自定义模式。
② 勾选新建的选项卡:在【所有文件中的自定义设置】中找到【功能区】下的【选项卡】,点击展开所有选项卡,在新建的选项卡前勾选上【☑️】;
点击右下角的【应用】→【确定】回到软件界面,等上几秒就可以看到Ribbon栏有了自己DIY的选项卡面板啦!
图标下的【工作空间】,找到【二维草图与注释】,鼠标点击右键选择【自定义工作空间】,启动自定义模式。
② 勾选新建的选项卡:在【所有文件中的自定义设置】中找到【功能区】下的【选项卡】,点击展开所有选项卡,在新建的选项卡前勾选上【☑️】;
点击右下角的【应用】→【确定】回到软件界面,等上几秒就可以看到Ribbon栏有了自己DIY的选项卡面板啦!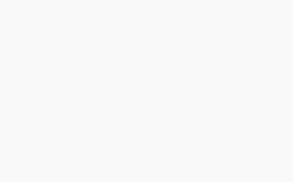 打开中望CAD,在命令行输入【CUI】命令,或者点击软件界面底部工具栏右下角的齿轮图标选择【自定义】,进入【自定义用户界面】;
在【自定义用户界面】左上角的【所有文件中的自定义设置】中找到需要DIY的命令;
鼠标选中需要DIY图标的命令,在右侧【特性】栏的【图像】中,点击需要修改按钮的【大图像】/【小图像】名称,点击列表右侧的【. . .】按钮,在弹出的【选择图像文件】窗口中找到需要修改按钮的图片,即可实现替换。
打开中望CAD,在命令行输入【CUI】命令,或者点击软件界面底部工具栏右下角的齿轮图标选择【自定义】,进入【自定义用户界面】;
在【自定义用户界面】左上角的【所有文件中的自定义设置】中找到需要DIY的命令;
鼠标选中需要DIY图标的命令,在右侧【特性】栏的【图像】中,点击需要修改按钮的【大图像】/【小图像】名称,点击列表右侧的【. . .】按钮,在弹出的【选择图像文件】窗口中找到需要修改按钮的图片,即可实现替换。
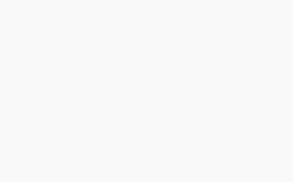 PS:建议这里最好选择透明背景的png图片会比较美观哦
修改完成后,点击【应用】→【确定】,回到软件界面,可以看到对应的按钮图像已发生改变。
掌握这些DIY技巧后,简单调整软件界面就能大幅提升工作效率。
PS:建议这里最好选择透明背景的png图片会比较美观哦
修改完成后,点击【应用】→【确定】,回到软件界面,可以看到对应的按钮图像已发生改变。
掌握这些DIY技巧后,简单调整软件界面就能大幅提升工作效率。
























 PS:建议这里最好选择透明背景的png图片会比较美观哦
PS:建议这里最好选择透明背景的png图片会比较美观哦























👍💪💪💪💪💪💪
如果CAD版本更新了,如何把自定义的菜单更新到新版本的CAD上?
按理来说,你装完新的CAD之后打开会提示配置迁移的;你可以把cui等文件迁移一下,界面就过去了
新版本本来就有些新命令,新功能,也有新菜单。如果只是简单把旧CUI菜单迁移过去,那么是不是就看不到新命令的菜单了?
按理来说是这样的;一般还是导入之后再把要用的新功能显示出来就好了;前提是你用得上,用不上的话其实不影响
确实不错,可以根据需要进行定制。
👍👍👍👍👍👍👍👍👍👍👍👍👍👍👍👍👍👍👍👍👍👍